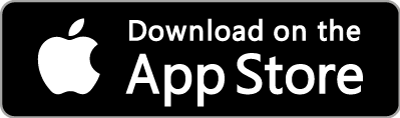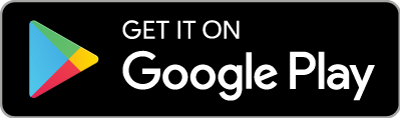Downtown Campus Navigation with GoodMaps
Need help finding your way on campus? We’ve got an app to help you get where you need to go! GoodMaps is a revolutionary tool that offers real-time, step-by-step navigation tailored to the needs of everyone. Whether you’re new Jefferson, have mobility challenges, or are navigating with a disability, GoodMaps ensures your journey is safe, independent, and enjoyable.
With a user-friendly and accessible interface, the GoodMaps app enables users to navigate effortlessly throughout our busy, thriving campus. By mapping Jefferson’s Downtown Campus buildings and the walkways between, GoodMaps enhances safety, mobility and empowers users to move freely with confidence.
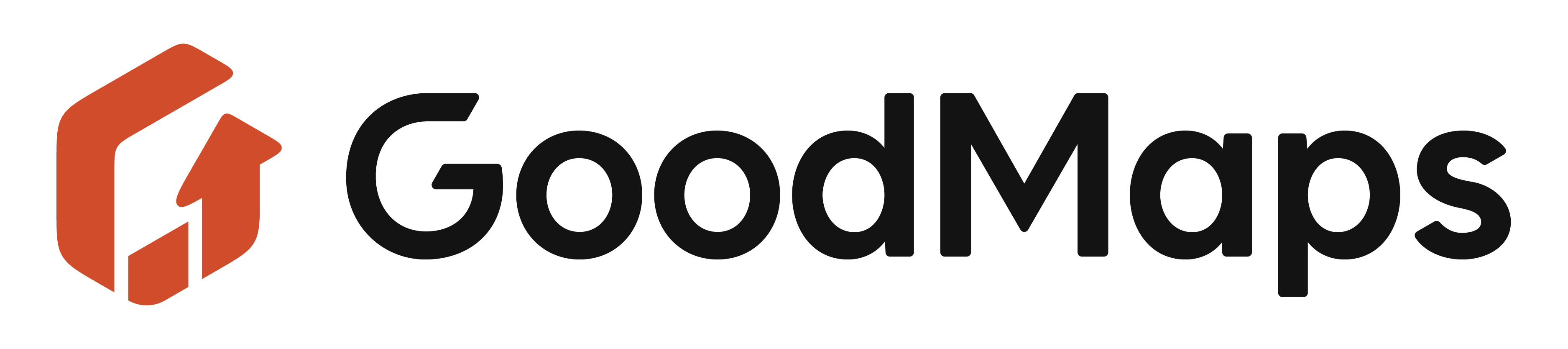
How It Works
GoodMaps uses state-of-the-art computer vision and machine-learning technology to deliver accurate indoor navigation. Simply open the app on your smartphone, choose your Downtown Campus destination, and let it guide you there – whether it’s a classroom, lab, office, restroom, or exit.
The GoodMaps app, free on both iOS and Android devices, offers a range of features designed to enhance the travel experience for everyone:
- Detailed building maps
- Accessible audio and haptic navigation
- Stair-free routing options
- Augmented reality navigation within buildings
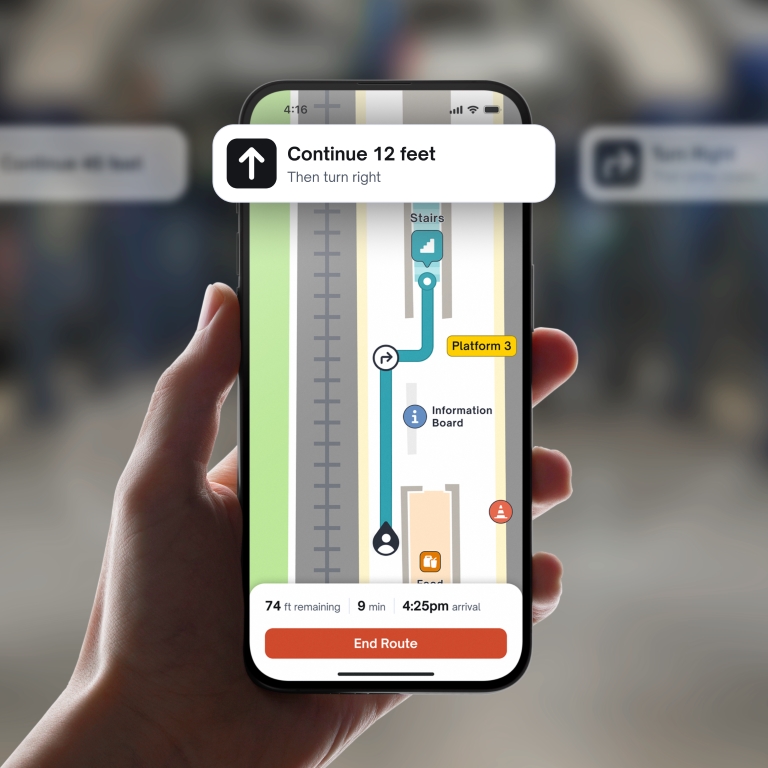
Learn how to navigate and make the most of the GoodMaps app with this quick video series focused on accessibility and indoor navigation.
FAQs
First, hold your phone so that GoodMaps can register your location:
- Hold your cell phone up, as if you are taking a picture.
- Find your position: Following the animation on your screen, slowly scan your position in a panoramic motion for the app to find where you are located within the building.
- If scanning fails, relocate. You will receive an alert that states, “Unable to identify your position. Relocate to a new starting position and try again.” Once you move positions, the app should recalibrate and locate your position.
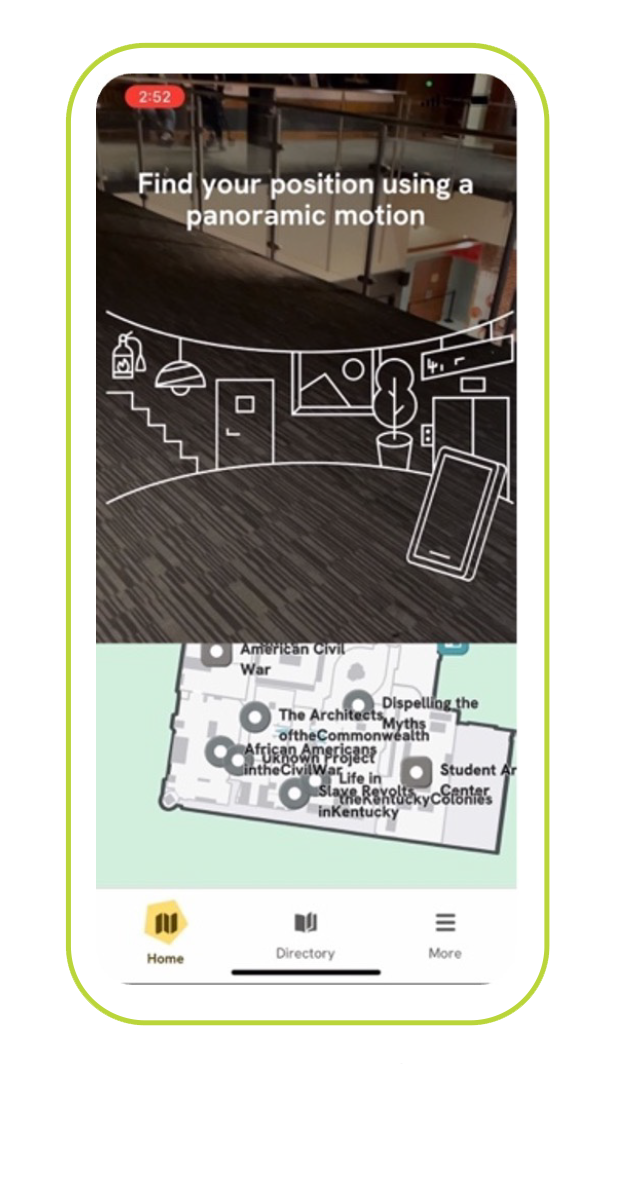 To view a 2D map of your current location, hold your phone flat and parallel with
the floor in front of you. To view your location in augmented reality hold your phone
vertically in front of you.
To view a 2D map of your current location, hold your phone flat and parallel with
the floor in front of you. To view your location in augmented reality hold your phone
vertically in front of you.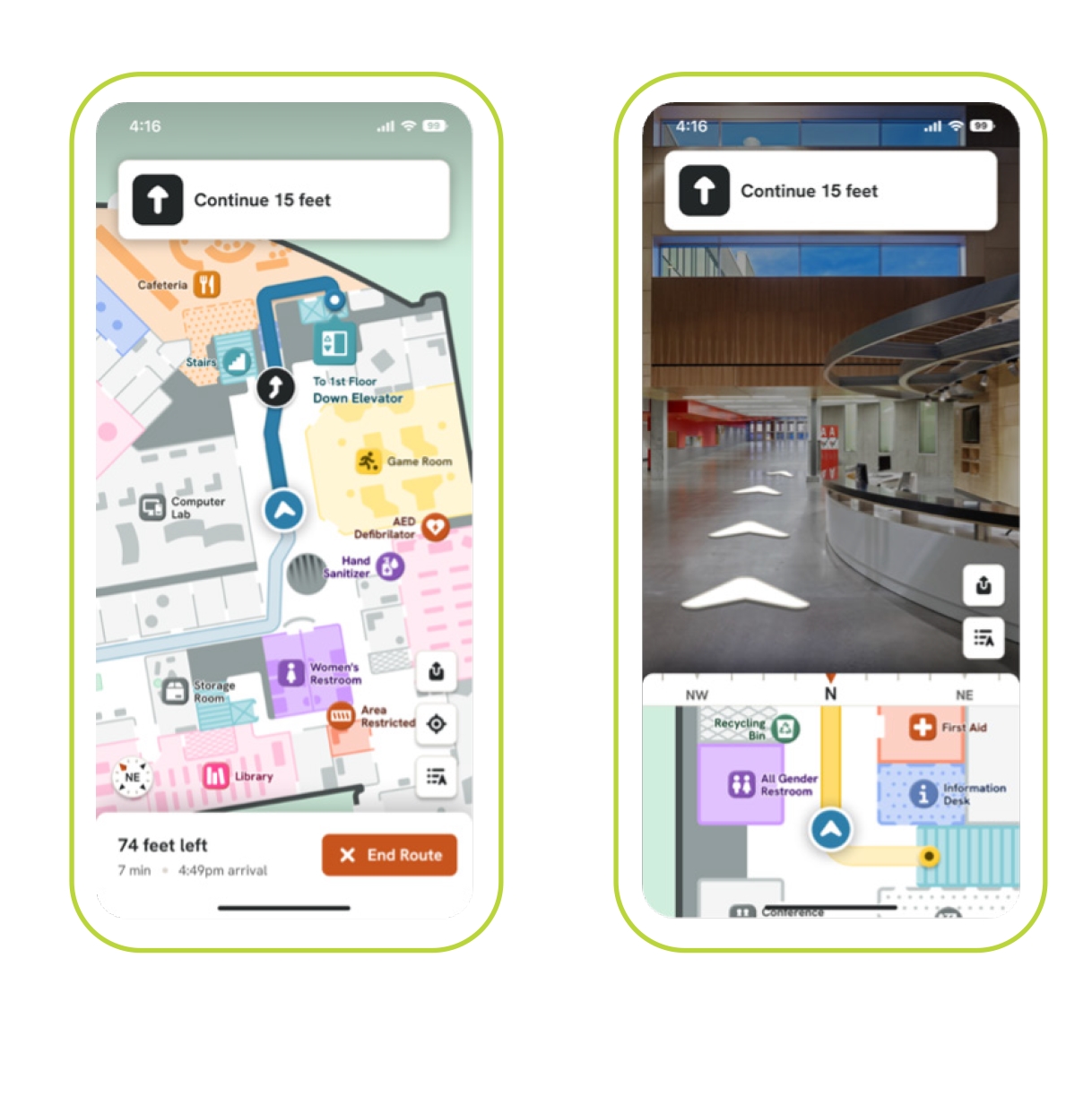
- Open the GoodMaps Application
- Select a building > Check me in
- Find your position
- Find a destination three ways:
- Type in the place you want to go in the search bar
- Use the directory to search for a destination
- Click on a point of interest icon in the 2D Map
- Preview your route - After selecting your destination, the map displays a preview of the route starting from your current location, with options for a full list of directions. Swipe up on the bottom of the screen for additional information about the point of interest such as location and hours.
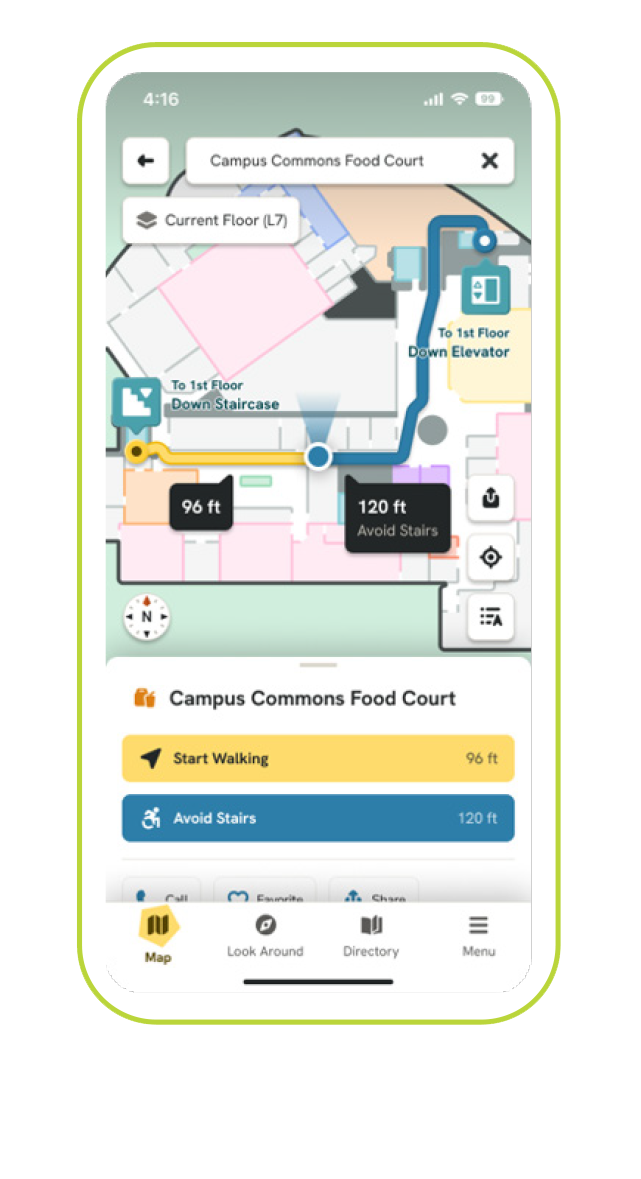 Once you have selected your destination (see question above), select the “Avoid Stairs”
button to receive directions to stair-free routes.
Once you have selected your destination (see question above), select the “Avoid Stairs”
button to receive directions to stair-free routes.Users who rely on screen readers can choose visual assistance applications to launch at the end of their route. This feature can be accessed through the settings page and is only accessible when the user has a screen reader enabled.
To select accessibility preferences:
- Log in to GoodMaps account
- On the bottom right of the screen, select: Menu > Settings > Visual Assistance Apps
- Check the boxes of the apps (e.g., Be My Eyes, NaviLens, etc.) that you wish to enable to work with the GoodMaps app.
- Select the back arrow on the top left of the screen to return to the Menu.
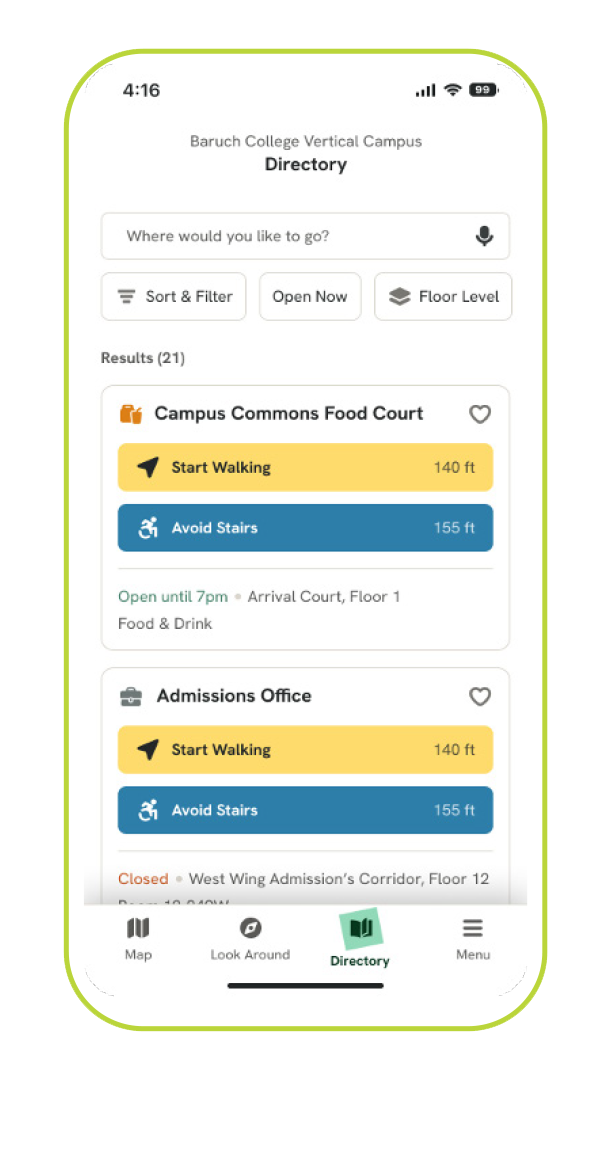
- Once you have reached your destination, select “End Route”. A feedback screen will appear.
- You can rate your navigation experience, or enter additional feedback in the provided text field.