
404: Page Not Found
Whoops! This wasn't supposed to happen.
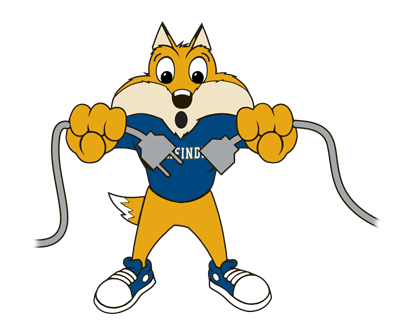
Your page may have graduated, got its dream career and moved on. We have a habit of
making that happen! Try searching or, if you want, contact us – we’ll be happy to
help.
