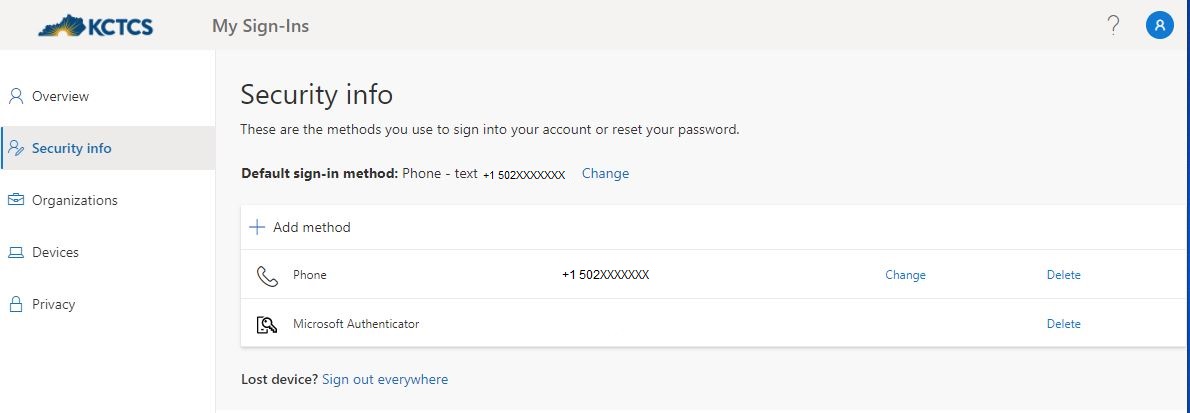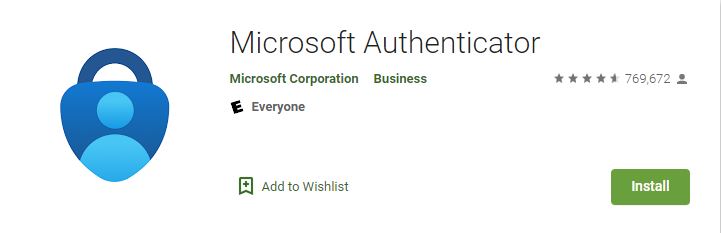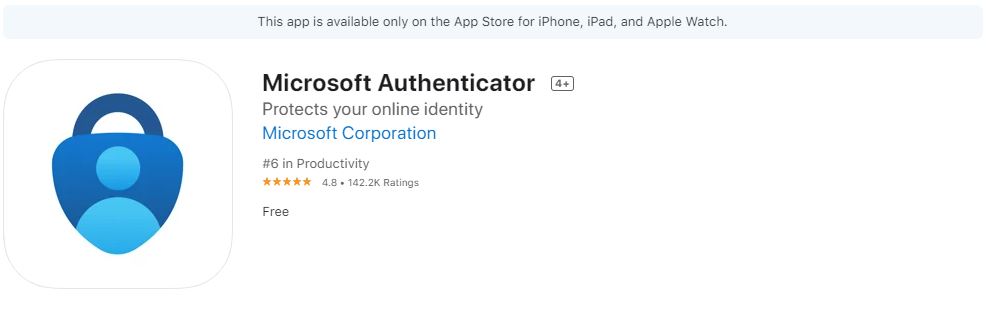Technical FAQs
All KCTCS students who are currently enrolled in a course are eligible to install the full version of Office 365 Pro Plus on up to 5 devices for free. This includes PC, Mac, Apple tablets and phones, and Android tablets and phones. The software will continue to work as long as you are enrolled in at least one class at a KCTCS college.
Install Office on your PC or Mac:
- Go to Microsoft Office Portal Or sign into your KCTCS student email. Click the gear icon beside your name at the top right, then choose Office 365 Settings.
- Under the Office heading, click Install. When prompted to save or run the application, choose Run. Follow the on screen prompts to install Office. After Office is installed, if prompted to log in, use your KCTCS email address and password.
- Download the Office Mobile app from the app store. Open the app and sign in with your KCTCS student email and password.
or you can go to the Microsoft website and look at Download and install or reinstall Microsoft 365 or Office 2021 on a PC or Mac.
Directions for setting up Outlook on mobile devices.
Technology Solutions at Jefferson Community and Technical College is not responsible for the configuration or setup of email on devices not owned by Jefferson.
A student email account is active for one calendar year after the last semester that they attended classes.
Once the account is deleted the information cannot be recovered.
A student gets email access 24-48 hours (2 business days; weekends and holidays are excluded) after enrolling in a regular college credit class.
Before that they have access to student self-service (aka PeopleSoft or PS). Before enrolling, the student account will have Applicant or Not-Enrolled . A student with this status has access to PeopleSoft but not an email account.
If a student reports that they can log into PeopleSoft but when they go into email they get an error about Mailbox not available they either have not enrolled, just enrolled or are enrolled in a non-credit class.
As a currently enrolled Jefferson student, you have access to free software. Go to the Student Software Download page.
Current versions of Internet Explorer, Firefox and Chrome are supported by the KCTCS email system. If you have problems logging in try a different browser or computer. You can also try using InPrivate/Incognito browser using the key combinations listed below
- Microsoft Edge browser CTRL-SHIFT-P
- Firefox CTRL-SHIFT-P
- Chrome CTRL-SHIFT-N
If you are able to access your email through an InPrivate/Incognito browser you might have saved login information on the computer. Please see the FAQ entries for clearing saved passwords in Internet Explorer and Firefox.
Steps for clearing a saved password in Firefox:
- Check to see if Firefox saved the login information you can look under Options, then Security then Saved Passwords if there is an entry for sts.kctcs.edu removing that will make Firefox prompt to login.
Steps for clearing a saved password in Internet Explorer
- Open Internet Explorer by clicking the Start button.
- In the search box, type Internet Explorer, and then, in the list of search results, click Internet Explorer.
- Click the Tools button, and then click Internet Options.
Under the General tab, and then under Browsing History, click Delete. - In the Delete Browsing History dialog box, select Temporary Internet files, Cookies, Password, and History, click Delete, and then click OK.
Log into your KCTCS email account at https://outlook.office.com/mail/. If you do not know your pass word you will need to go to the User Account Center first.
Once in your email account look for the gear shaped icon on the upper right hand portion of the page. Click on that then select Options at the very bottom
Once in the Options menu select Forwarding then select Stop Forwarding then click on Save (above the word Forwarding)
Directions for clearing Cache and Temp files.
In any browser press CTRL-SHIFT-DEL to bring up the dialog to clear the cache.
Microsoft Edge:
-
Delete cache and cookies in the new Microsoft Edge.
-
Open Microsoft Edge, select Menu (3 dots icon on top right corner of the browser) > Settings > Privacy & services.
-
Under Clear browsing data, select Choose what to clear.
-
Select "Cached images and files" and "Cookies and other site data" check box and then select Clear.
Firefox:
- From the History menu, select Clear Recent History. (If the menu bar is hidden, press Alt to make it visible.).
- From the Time range to clear: drop-down menu, select the desired range; to clear your entire cache, select Everything.
- Next to Details, click the down arrow to choose which elements of the history to clear. You will need to make sure Cookies and Cache are selected but may select other items you would like to clear.
- Click Clear Now.
- Close the Firefox browser window and re-open the browser.
Chrome:
- Click the Menu button (looks like 3 horizontal lines) in the upper-right corner of the Chrome window, choose More Tools and then Clear browsing data.
- Select the period of time you wish to delete using the Obliterate the following items from drop down menu. From there, you can choose Cookies and other site and plugin data and the Cached images and files check-boxes.
- Click the Clear browsing data button, and Chrome will clear your cache.
- Close the Chrome browser window and re-open the browser.
Multifactor Authentication (MFA) is when a user must provide two or more items of proof of identity to gain access to a digital resource. MFA is used to safeguard against hackers by certifying that digital users are who they say they are. Setting up MFA is a requirement for access to KCTCS accounts.
You might be prompted to sign up for MFA when signing into your KCTCS account. The easiest way to get your account created is to set your account up to receive a text message. When you are prompted to use the Microsoft Authenticator app, select “I want to set up a different method” at the bottom of the message. On the next screen, select phone and select text message.
On a Computer
This picture is the prompt on a computer. Click "I want to use a different authenticator
app", which is at the bottom of the message and circled in red on this image.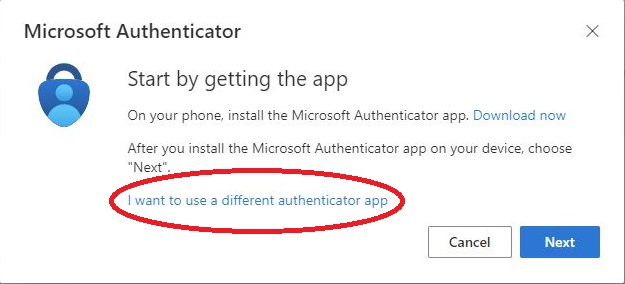
On a Cell Phone
This picture is the prompt on a cell phone. Click "I want to set up a different method",
which is at the bottom of the message and circled in red on the image.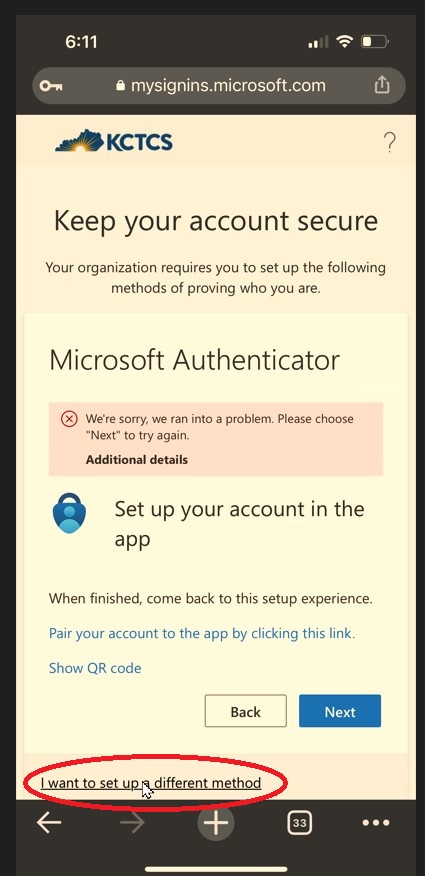
- Go to Microsoft Security Center.
- Sign in with your KCTCS email and password.
- Once you sign in, you can add or delete a sign-in method.
Directions for setting up the Microsoft Authenticator app.
For Android users - Download the Microsoft Authenticator app by clicking this image.
For Apple users - Download the Microsoft Authenticator app by clicking this image.
Español
Todos los estudiantes de KCTCS que estén actualmente inscritos en un curso o clase son elegibles para instalar la versión completa de Office 365 Pro hasta en 5 dispositivos totalmente gratuito. Esto incluye PC, MAC, Apple tabletas y teléfonos móviles, y también en tabletas y teléfonos Androides. El software va a estar disponible y funcionando mientras usted mantenga inscrito como mínimo a una clase del college KCTCS.
Instalar Office en su PC y MAC:
- Entre Microsoft Office Portal ó inicie sesión en su https://outlook.com/kctcs.edu. Haga clic en el ícono de ajustes al lado de su nombre en la parte superior derecha, luego elija Configuración de Office 365.
- Bajo el encabezado Office, haga clic en instalar. Cuando le solicite si guardar o ejecutar la aplicación elija Ejecutar. Siga las instrucciones en la pantalla para instalar Office. Luego de que Office se haya instalado si se le solicita que inicie sesión use su correo electrónico de KCTCS y su contraseña de estudiante.
- Descargue la aplicación Móvil de Office desde la tienda de aplicaciones. Abra la aplicación e inicie sesión con su correo electrónico de KCTCS y su contraseña de estudiante.
O puede ir a la página de Microsoft y buscar a: Download and install or reinstall Microsoft 365 or Office 2021 on a PC or Mac.
Configuración del Email con Office 365 en Dispositivo Móvil.
El Departamento de Technology Solutions en Jefferson Community and Technical College no es responsable por la configuración del correo electrónico en dispositivos que no sean propiedad de Jefferson.
La cuenta de correo para los estudiantes permanecerá activa por un año después del último semestre que hayan atendido clases.
Una vez que la ha sido borrada la información no podrá ser recuperada.
Un estudiante tendrá acceso a su correo luego de 24 a 48 horas. (2 días hábiles; fines de semana y festivos no están incluidos) después de haberse inscrito en una clase regular de crédito Universitario.
Antes de esto, tendrá acceso al student self-service (PeopleSoft o PS). Antes de inscribirse, la cuenta del estudiante va a aparecer como “Applicant” o “Not-Enrolled”. Un estudiante con este estatus tiene acceso a PeopleSoft pero no a la cuenta de correo electrónico.
Si un estudiante reporta que tiene acceso a PeopleSoft pero cuando intenta entrar al email recibe un error de Mailbox no disponible es porque se ha terminado de inscribir o todavía no se ha inscrito a una clase de crédito Universitario.
Como nuevo estudiante de Jefferson, usted tendrá acceso al software gratuito. Vaya a la página Student Software Download.
Las actuales versiones de Internet Explorer, Firefox y Chrome están soportadas por el sistema de email de KCTCS. Si usted tiene problemas entrando, intente un navegador diferente o computador. Usted también puede usar el navegador en InPrivate/Incognito usando las siguientes combinaciones de teclas mostradas aquí abajo:
- Microsoft Edge CRTL-SHIFT-P
- Firefox CRTL-SHIFT-P
- Chrome CRTL-SHIFT-N
Si usted tiene acceso a su correo electrónico a través de un navegador en modo InPrivate/Incognito usted seguramente ha salvado su login (inicio de sesión) en el computador. Por favor consulte las entradas de FAQ (Preguntas frecuentes) para borrar las contraseñas guardadas en Internet Explorer y Firefox.
Pasos para borrar las contraseñas guardadas en Firefox:
- Para revisar si Firefox ha salvado su inicio de sesión usted puede buscar en Opciones, luego Seguridad y por último en Contraseñas Guardadas. Si encuentra una entrada como sts.kctcs.edu elimínela y esto hará que Firefox le solicite otra vez el Iniciare sesión.
Pasos para borrar las contraseñas guardadas en Internet Explorer:
- Abra Internet Explorer hacienda clic en el botón de Inicio
- En la barra de búsqueda escriba Internet Explorer, luego en la lista de los resultados, seleccione Internet Explorer.
- Haga clic en el botón de herramientas y haga otro clic en Opciones de Internet. En la pestaña General y después en el Historial de navegación haga clic en Eliminar.
- En el cuadro de diálogo Eliminar historial seleccione Archivos temporales de Internet, Cookies, Contraseñas e Historial, luego haga clic en Eliminar y luego otro clic en Aceptar.
Inicie sesión con su cuenta de correo de KCTCS a https://outlook.office.com/mail/. Si usted no sabe su contraseña usted necesitará ir primero al User Account Center.
Una vez en su cuenta de correo electrónico, localice el ícono del engranaje en la parte de arriba y a mano derecha de la página. Clic allí y luego seleccione Opciones en la parte inferior.
Instrucciones para borrar archivos caches y temporales.
Desde cualquier navegador presione CTRL-SHIFT-DEL para abrir el diálogo de borrar el cache.
Microsoft Edge:
- Elimine el cache y las cookies en el nuevo Microsoft Edge.
- Abrir Microsoft Edge, seleccione Menú (el ícono de tres puntos arriba y a la esquina derecha del navegador) ahora seleccione Configuración, Privacidad y Servicios.
- En Borrar datos de navegación seleccione Elegir que borrar.
- Seleccione la casilla de verificación en Imágenes y archivos en cache y en Cookies y otros datos del sitio luego seleccione borrar.
Firefox:
- Desde el menú Historial seleccione Borrar Historial Reciente. (Si la barra de menú está escondida, presione ALT para hacerlo visible).
- Desde Intervalo de Tiempo para borrar: Desde el menú desplegable seleccione el intervalo deseado y para borrar todo el cache seleccione Todo.
- Junto a Detalles, clic en la flecha hacia abajo para elegir cuáles elementos del Historial para borrar. Tiene que asegurarse que las cookies and cache estén seleccionados, pero usted necesitará seleccionar otros elementos que usted quiera borrar.
- Clic en Borrar Ahora.
- Cierre la Ventana del navegador de Firefox y reabra el navegador.
Chrome:
- Clic en el botón Menú (son 3 líneas horizontales) en la esquina superior derecha de la Ventana de Chrome, seleccione Más Herramientas y luego Borre Datos de Navegación.
- Seleccione el período de tiempo que usted desea borrar usando Borrar los siguientes elementos desde el menú desplegable. Desde allí seleccione Cookies y otros datos del sitio así como complementos y las Casillas de verificación de Imágenes y archivos en cache.
- Haga clic en el botón Borrar data del navegador, Chrome va a borrar el caché.
- Cierre la Ventana del navegador de Chrome y reabra el navegador.