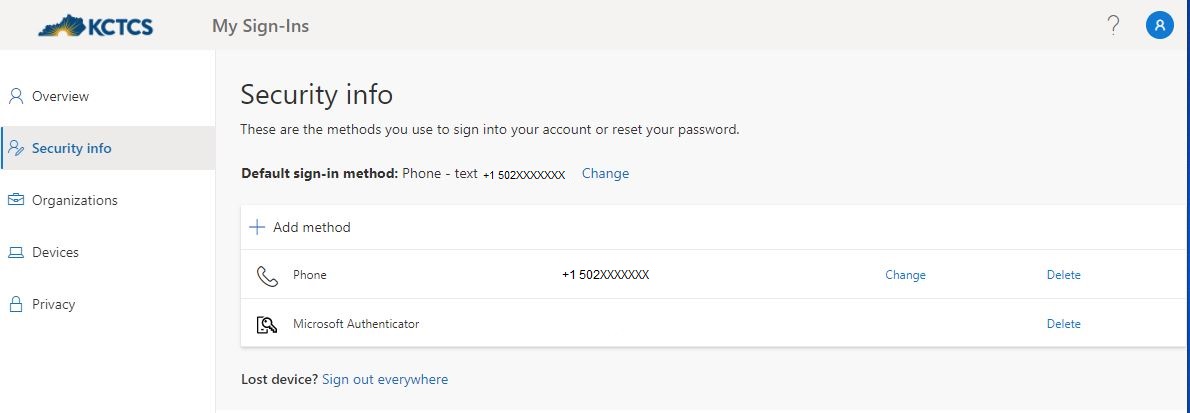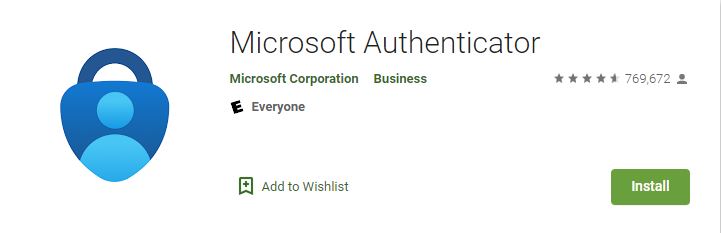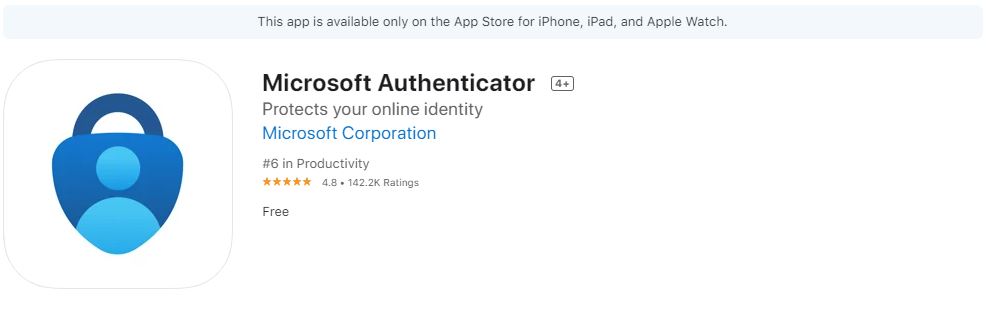Technical FAQs
All KCTCS students who are currently enrolled in a course are eligible to install the full version of Office 365 Pro Plus on up to 5 devices for free. This includes PC, Mac, Apple tablets and phones, and Android tablets and phones. The software will continue to work as long as you are enrolled in at least one class at a KCTCS college.
Install Office on your PC or Mac:
- Go to Microsoft Office Portal Or sign into your KCTCS student email. Click the gear icon beside your name at the top right, then choose Office 365 Settings.
- Under the Office heading, click Install. When prompted to save or run the application, choose Run. Follow the on screen prompts to install Office. After Office is installed, if prompted to log in, use your KCTCS email address and password.
- Download the Office Mobile app from the app store. Open the app and sign in with your KCTCS student email and password.
or you can go to the Microsoft website and look at Download and install or reinstall Microsoft 365 or Office 2021 on a PC or Mac.
Directions for setting up Outlook on mobile devices.
Technology Solutions at Jefferson Community and Technical College is not responsible for the configuration or setup of email on devices not owned by Jefferson.
A student email account is active for one calendar year after the last semester that they attended classes.
Once the account is deleted the information cannot be recovered.
A student gets email access 24-48 hours (2 business days; weekends and holidays are excluded) after enrolling in a regular college credit class.
Before that they have access to student self-service (aka PeopleSoft or PS). Before enrolling, the student account will have Applicant or Not-Enrolled . A student with this status has access to PeopleSoft but not an email account.
If a student reports that they can log into PeopleSoft but when they go into email they get an error about Mailbox not available they either have not enrolled, just enrolled or are enrolled in a non-credit class.
As a currently enrolled Jefferson student, you have access to free software. Go to the Student Software Download page.
Current versions of Internet Explorer, Firefox and Chrome are supported by the KCTCS email system. If you have problems logging in try a different browser or computer. You can also try using InPrivate/Incognito browser using the key combinations listed below
- Microsoft Edge browser CTRL-SHIFT-P
- Firefox CTRL-SHIFT-P
- Chrome CTRL-SHIFT-N
If you are able to access your email through an InPrivate/Incognito browser you might have saved login information on the computer. Please see the FAQ entries for clearing saved passwords in Internet Explorer and Firefox.
Steps for clearing a saved password in Firefox:
- Check to see if Firefox saved the login information you can look under Options, then Security then Saved Passwords. If there is an entry for sts.kctcs.edu, removing that will make Firefox prompt to login.
Steps for clearing a saved password in Internet Explorer
- Open Internet Explorer by clicking the Start button.
- In the search box, type Internet Explorer, and then, in the list of search results, click Internet Explorer.
- Click the Tools button, and then click Internet Options.
Under the General tab, and then under Browsing History, click Delete. - In the Delete Browsing History dialog box, select Temporary Internet files, Cookies, Password, and History, click Delete, and then click OK.
Log into your KCTCS email account at https://outlook.office.com/mail/. If you do not know your pass word you will need to go to the User Account Center first.
Once in your email account look for the gear shaped icon on the upper right hand portion of the page. Click on that then select Options at the very bottom
Once in the Options menu select Forwarding then select Stop Forwarding then click on Save (above the word Forwarding)
Directions for clearing Cache and Temp files.
In any browser press CTRL-SHIFT-DEL to bring up the dialog to clear the cache.
Microsoft Edge:
-
Delete cache and cookies in the new Microsoft Edge.
-
Open Microsoft Edge, select Menu (3 dots icon on top right corner of the browser) > Settings > Privacy & services.
-
Under Clear browsing data, select Choose what to clear.
-
Select "Cached images and files" and "Cookies and other site data" check box and then select Clear.
Firefox:
- From the History menu, select Clear Recent History. (If the menu bar is hidden, press Alt to make it visible.).
- From the Time range to clear: drop-down menu, select the desired range; to clear your entire cache, select Everything.
- Next to Details, click the down arrow to choose which elements of the history to clear. You will need to make sure Cookies and Cache are selected but may select other items you would like to clear.
- Click Clear Now.
- Close the Firefox browser window and re-open the browser.
Chrome:
- Click the Menu button (looks like 3 horizontal lines) in the upper-right corner of the Chrome window, choose More Tools and then Clear browsing data.
- Select the period of time you wish to delete using the Obliterate the following items from drop down menu. From there, you can choose Cookies and other site and plugin data and the Cached images and files check-boxes.
- Click the Clear browsing data button, and Chrome will clear your cache.
- Close the Chrome browser window and re-open the browser.
Multifactor Authentication (MFA) is when a user must provide two or more items of proof of identity to gain access to a digital resource. MFA is used to safeguard against hackers by certifying that digital users are who they say they are. Setting up MFA is a requirement for access to KCTCS accounts.
You might be prompted to sign up for MFA when signing into your KCTCS account. The easiest way to get your account created is to set your account up to receive a text message. When you are prompted to use the Microsoft Authenticator app, select “I want to set up a different method” at the bottom of the message. On the next screen, select phone and select text message.
On a Computer
This picture is the prompt on a computer. Click "I want to use a different authenticator
app", which is at the bottom of the message and circled in red on this image.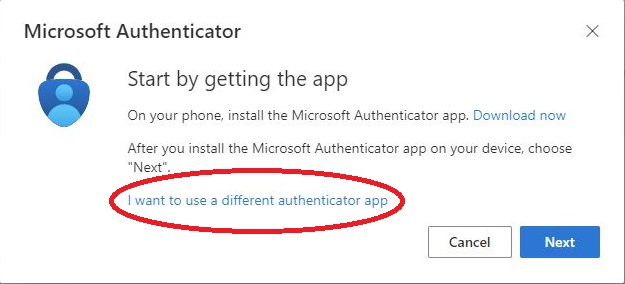
On a Cell Phone
This picture is the prompt on a cell phone. Click "I want to set up a different method",
which is at the bottom of the message and circled in red on the image.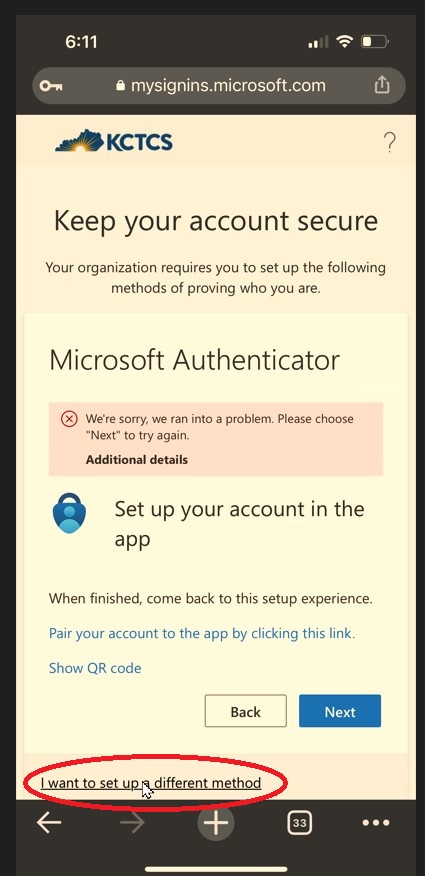
- Go to Microsoft Security Center.
- Sign in with your KCTCS email and password.
- Once you sign in, you can add or delete a sign-in method.
Directions for setting up the Microsoft Authenticator app.
For Android users - Download the Microsoft Authenticator app by clicking this image.
For Apple users - Download the Microsoft Authenticator app by clicking this image.