
Starfish Tutorials
Having trouble navigating your Starfish? Below are some helpful resources and tutorials for the most common tasks. The first section has video tutorials showing you how to complete a task. Written instructions are further down.
Video Tutorials
Need help from one of the campus offices? Not sure who to go to for help? Check this out and use the steps to reach out for help.
Need to meet with your assigned Advisor or Instructor? You can schedule an appointment with them or request one. You’ll have easy access to email and phone numbers.
No assigned Advisor? No problem. You can schedule an appointment with a general advisor for a date and time that works for you (within Center hours).
The Dashboard is the place to view all your messages and information from Starfish. This is where you can find out information about any Kudos, raised Flags, or To-dos.
Written Tutorials
You can access Starfish by clicking on the tab in My Path
or through Blackboard.
Click on the Main Menu for more options.
Scroll down to select “Raise Your Hand”.
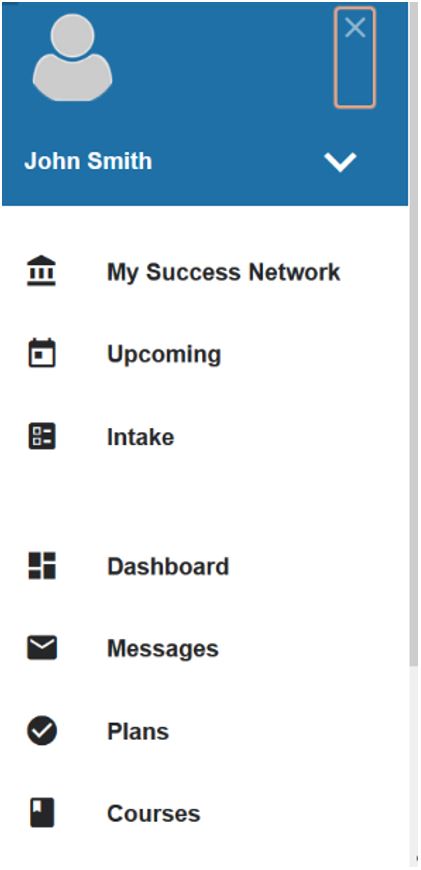
Need assistance or have a concern? Click raise your hand and select options from the drop-down menu that best fit your needs.
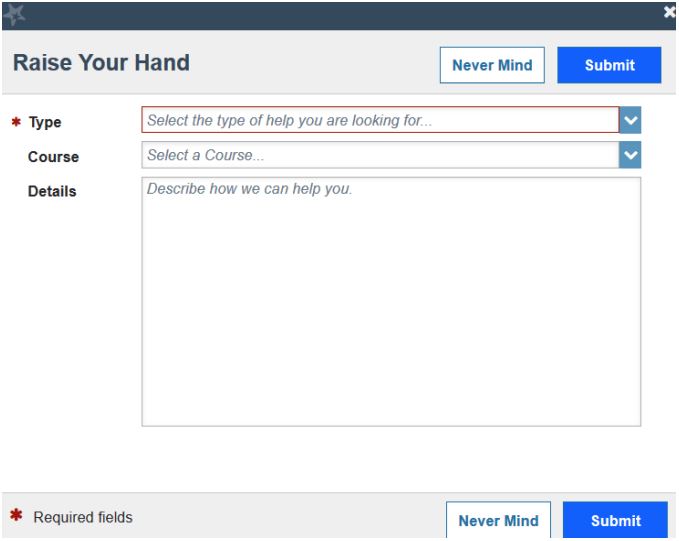
Enter course information if you have a concern or question about a certain course.
Type more information in the details box and click submit.
This message will be directed to individuals on campus that can reach out and connect you to the right services to help you succeed.
Courses
Need help with a course, but not sure where to go?
Request help with a course directly from the Courses
channel.
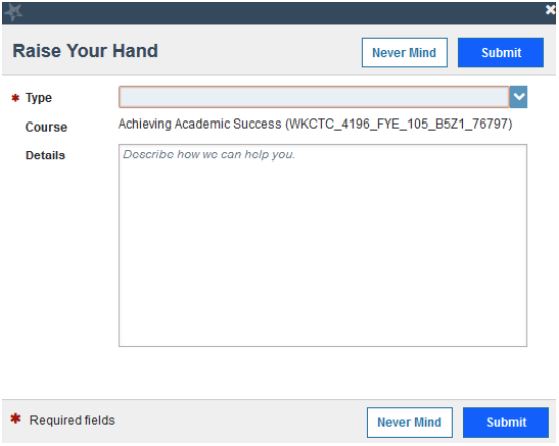
Click the Help Icon next to any of the courses in
which you are currently enrolled.
This will bring up the Request Help form.
Select the Type of help needed from the drop-down menu and give specific details on how staff can assist you.
Click Submit.
Log into your MyPath account with your KCTCS username and password.
Scroll down to “Take me to” and locate “Starfish,” then log in if prompted.
Note: You can also access STARFISH through Blackboard
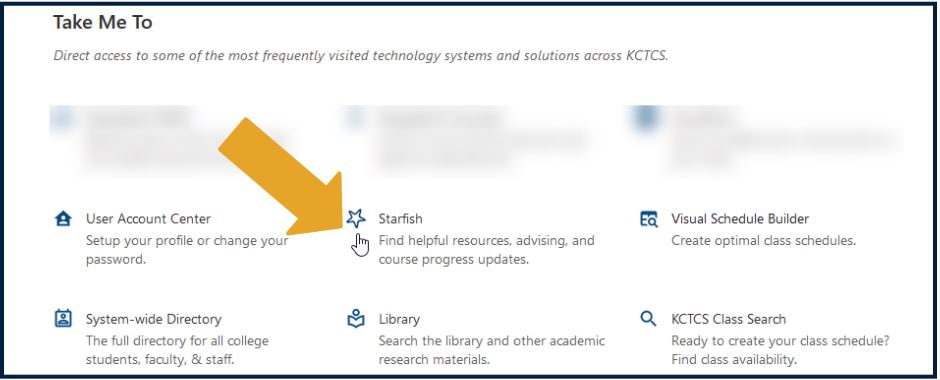
Click on “My Success Network,” which includes your instructors, resources, and assigned advisor. Scroll through until you find your Instructor or Assigned Advisor and click on the 3 dots to see “Schedule Appointment.”
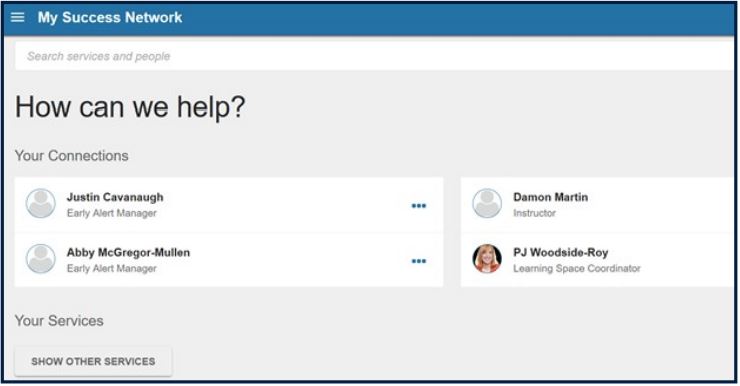
Follow the prompts to select what type of advising you are interested in receiving, such as general advising, first year, or transfer. You will then be prompted to select a day and time. Only days with open appointments will show.
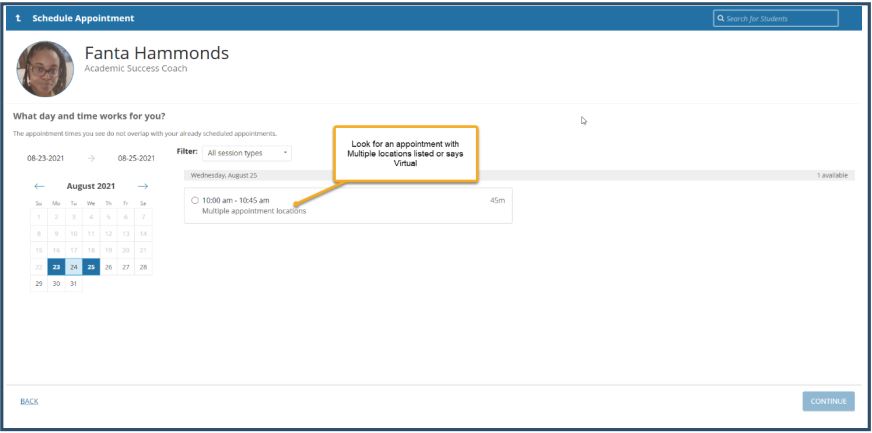
If you need a virtual appointment, look for either “Online”, “Virtual”, or “Multiple appointment locations". You will select the location or virtual option on the next screen.
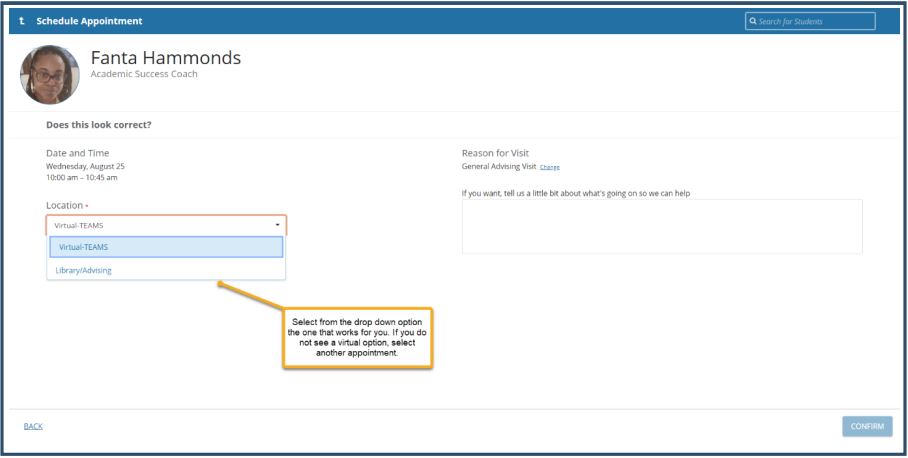
Follow the remaining prompts to confirm your appointment. You will get an email confirmation to your student email account.
Log into your MyPath account with your KCTCS username and password.
Scroll down to “Take me to” and locate “Starfish,” then log in if prompted.
Note: You can also access STARFISH through Blackboard.
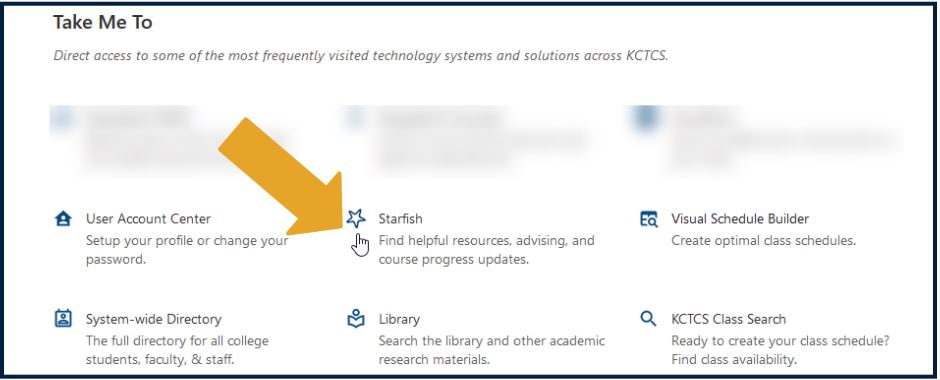
Click on “My Success Network,” which includes your instructors, resources, and assigned advisor.
If you do not have an assigned advisor, then use the search engine above, “How can
we help?” Type Jefferson Advising in
the search list and select your home campus (i.e., Downtown, Southwest, etc.)
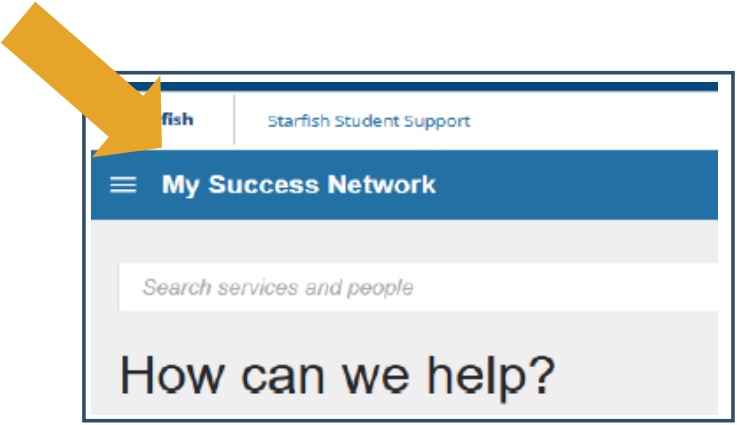
Once you have selected your home campus, you will see a blue Schedule Appointment button. Click to begin the scheduling process.
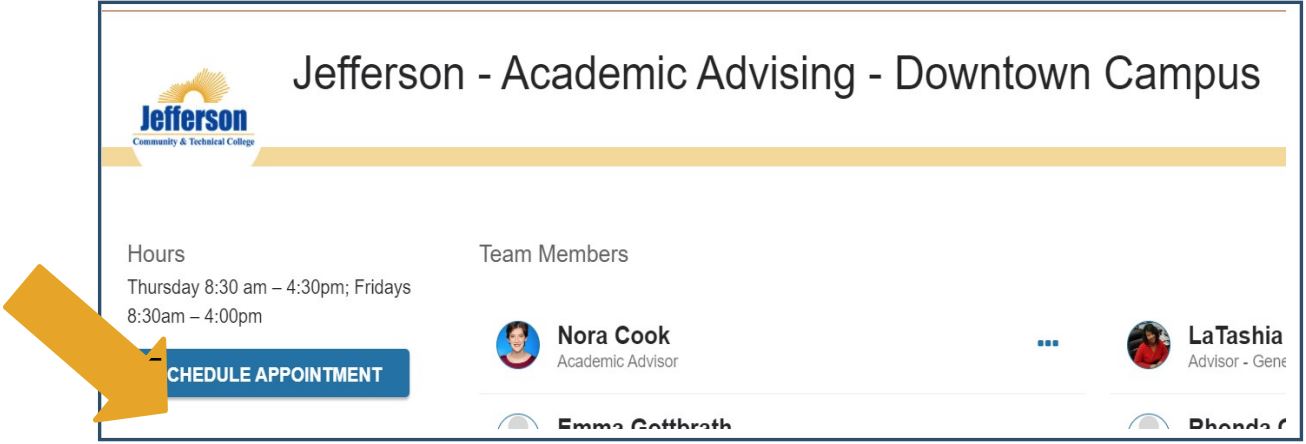
Follow the prompts to select what type of advising you are interested in receiving, such as general advising, first year, or transfer. You will then be prompted to select a day and time. Only days with open appointments will show.
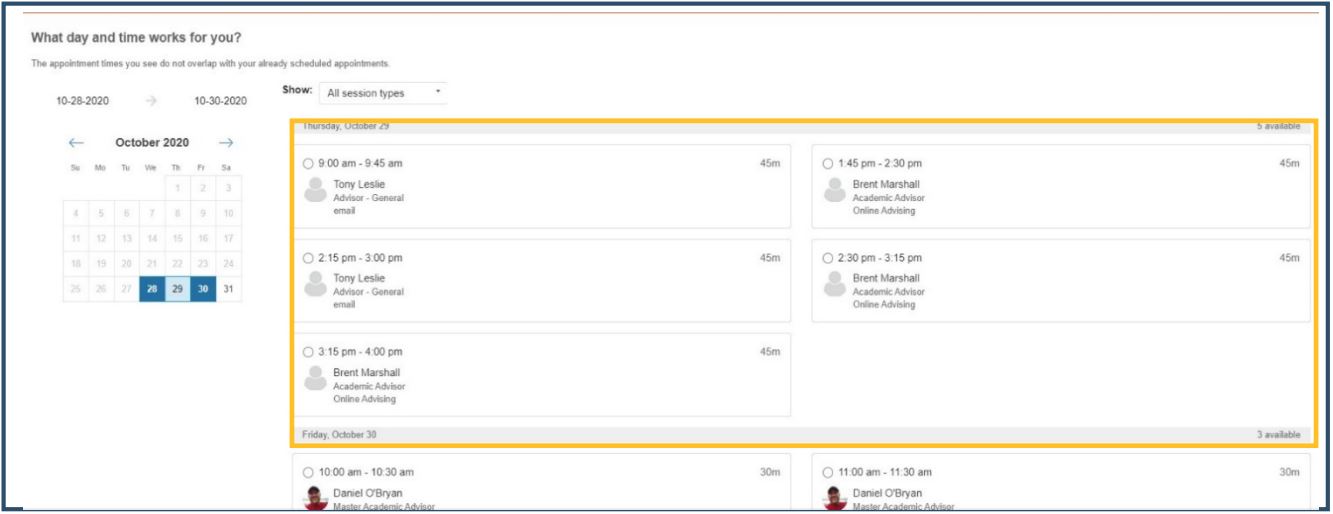
If you need a virtual option, select an appointment time with “Multiple appointment locations.” You will select virtual or in person on the next screen.
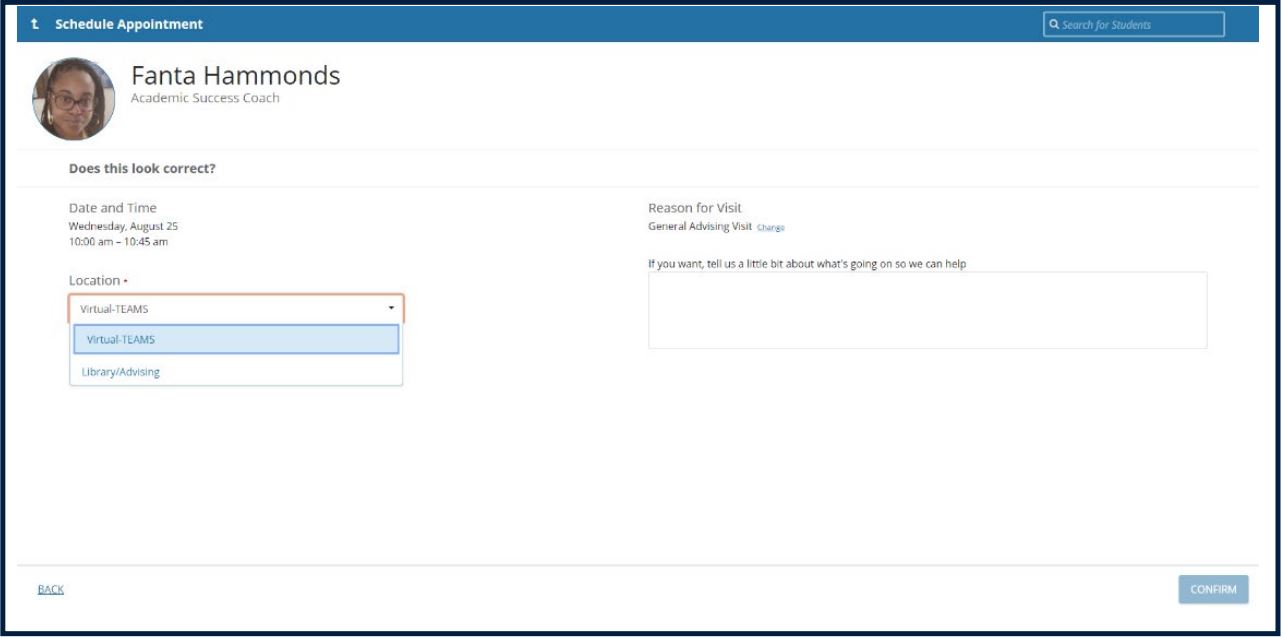
Content coming soon
