
How to Share Your Screen
- What is Microsoft Teams?
- How to Login to Teams
- How To Create Teams And Channels
- How to Add a Contact
- How to Schedule Meetings
- How to Share Your Screen
Whether you are on a phone call or video call, you can share your screen with everyone who joins the call. In Microsoft Teams, you can show your desktop, a specific app, presentation, or any file while in a meeting.
Step 1: Select Share
Step 2: Select what you want to share:
- Desktop lets you show everything on your screen.
- Window lets you show a specific app.
- PowerPoint lets you show a presentation.
- Browse lets you find the file you want to show.
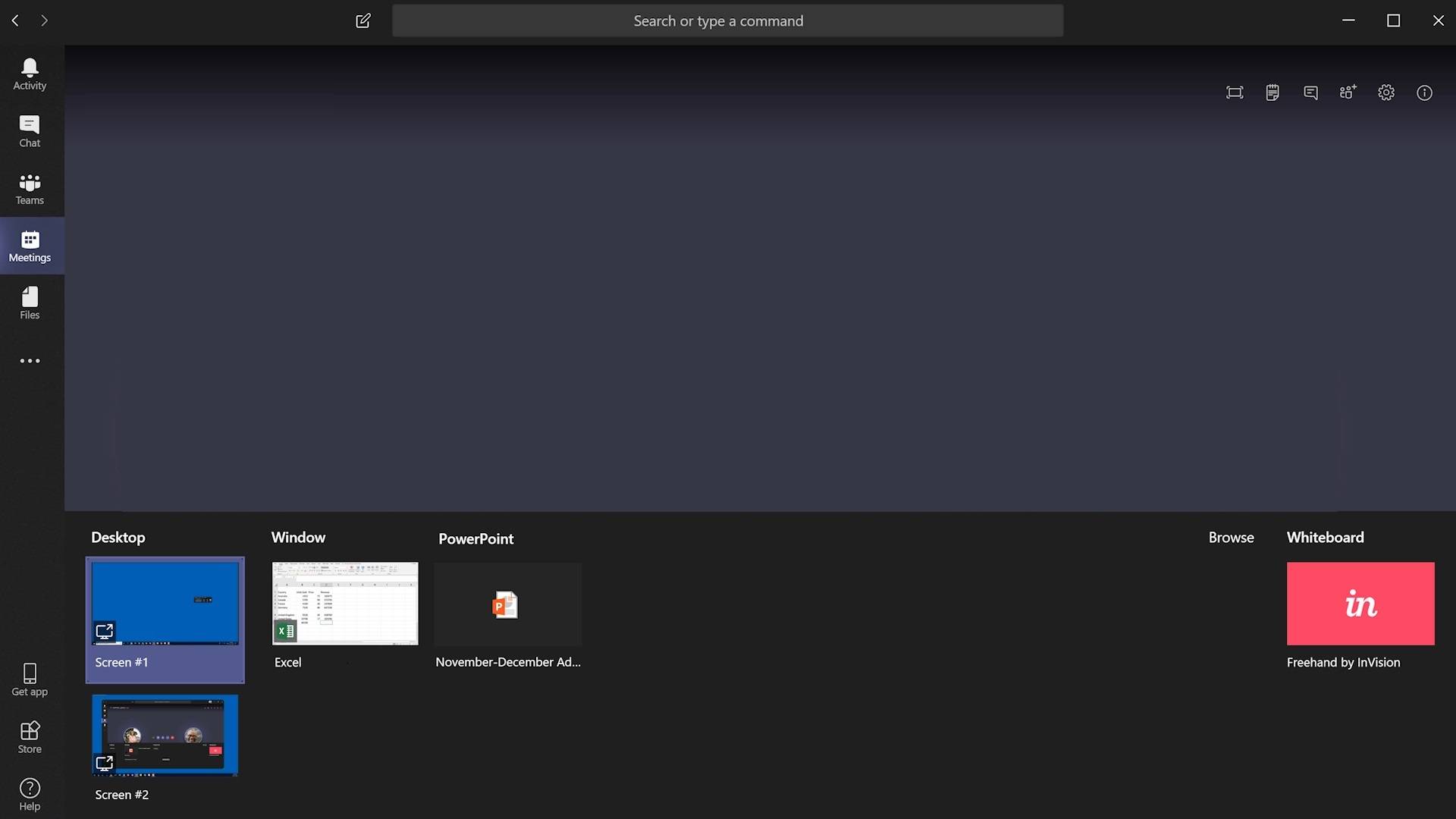
Step 3: After you select what you want to show, a red border surrounds what you're sharing.
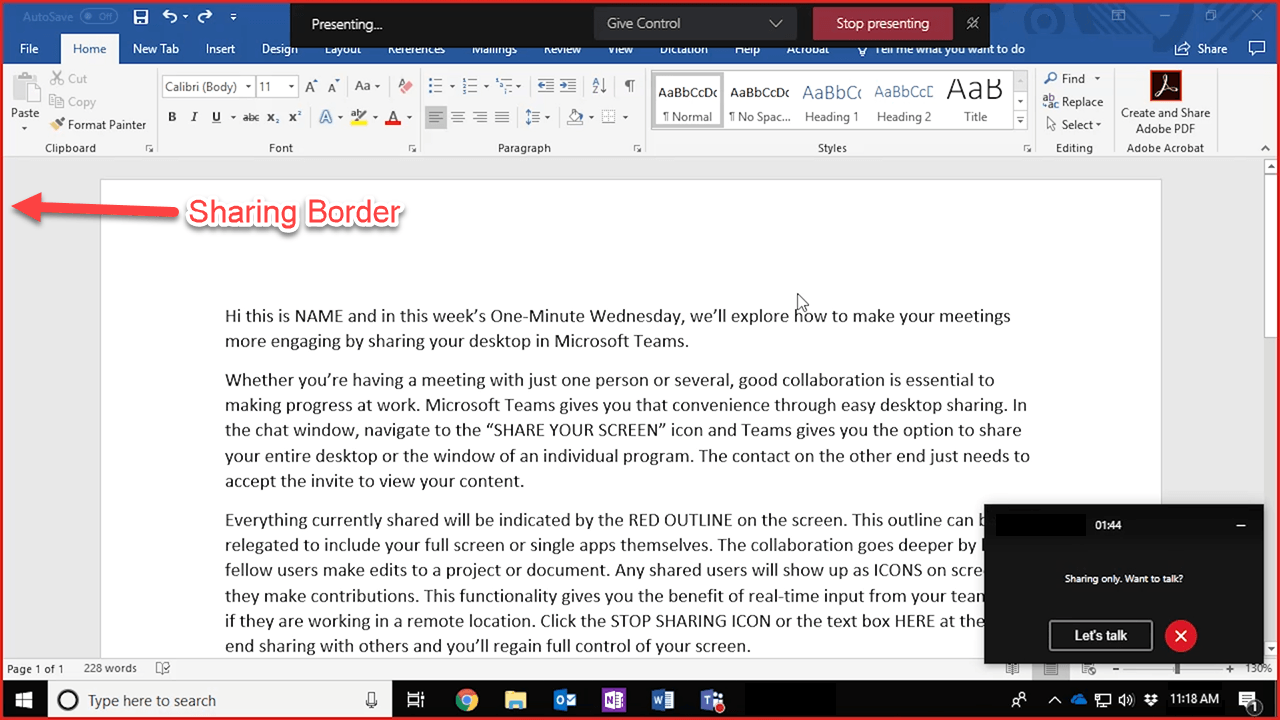
Step 4: Select Stop Sharing to stop showing your screen.
There are three different ways you can stop sharing your screen.
- In the Microsoft Teams Client, select the Stop Sharing.
- In the Sharing Options Window, select the Stop Sharing This is a small window that will appear on the lower-right hand corner of your screen if you click away from the Teams client during a sharing session.
- If you’re sharing your Desktop, move your mouse to the top of the screen to show the toolbar and select Stop Presenting from the toolbar.
Below is a YouTube video to show you the steps on how to share your screen.
